Follow the steps below to create new VMKERNEL Connection to use with ISCSI adapter.
If you dont do the steps below and try to add iscsi target from dynamic discovery
You will see the message
"The host bus adapter is not associated with a vmknic. To configure targets the adapter should be associated with a vmknic. Refer to the VMware documentation to associate the adapter with a vmknic."
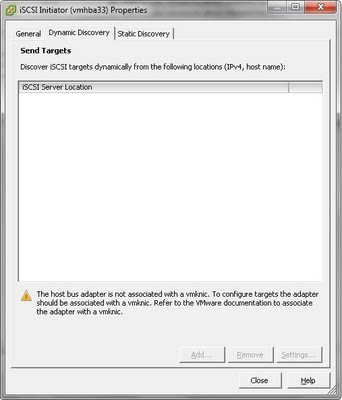
Procedure
If you dont do the steps below and try to add iscsi target from dynamic discovery
You will see the message
"The host bus adapter is not associated with a vmknic. To configure targets the adapter should be associated with a vmknic. Refer to the VMware documentation to associate the adapter with a vmknic."
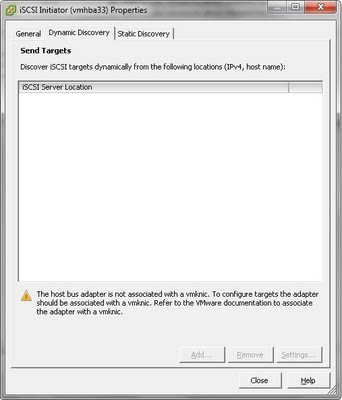
Procedure
1 Log in to the vSphere Client and select the host from the inventory panel.
2 Click the Configuration tab and click Networking.
3 In the Virtual Switch view, click Add Networking.
4 Select VMkernel and click Next.
5 Select Create a virtual switch to create a new vSwitch.
6 Select a NIC you want to use for iSCSI traffic.
7 Click Next.
8 Enter a network label.
Network label is a friendly name that identifies the VMkernel port that you are creating, for example,
iSCSI.
9 Click Next.
IMPORTANT If you are creating a port for the dependent hardware iSCSI adapter, make sure to select the NIC that corresponds to the iSCSI component.
Use the vSphere CLI command to determine the name of the physical NIC, with which the iSCSI adapter is associated.(You should press Alt+F1 for command mode on esx)
Alt + F2 turn back)
esxcli swiscsi vmnic list -d vmhba#
vmhba# is the name of the iSCSI adapter.
vmhba# is the name of the iSCSI adapter.
You might be enable TEch Support mode to execute the commands above;
Enabling and Accessing Tech Support ModeTo enable local or remote TSM from the Direct Console User Interface (DCUI):
1.At the DCUI of the ESXi host, press F2 and provide credentials when prompted.
2.Scroll to Troubleshooting Options, and press Enter.
3.If you want to enable local TSM, select Local Tech Support and press Enter once. This allows users to login on the virtual console of the ESXi host.
If you want to enable remote TSM, select Remote Tech Support (SSH) and press Enter once. This allows users to login via SSH on the virtual console of the ESXi host.
4.Optionally, if you want to configure the timeout for TSM:
a.Select Modify Tech Support timeout and press Enter.
b.Enter the desired timeout value in minutes and press Enter.
6.Press Esc three times to return to the main DCUI screen.
After you have done the above 9 steps configuration- networking tab should be like picture below;
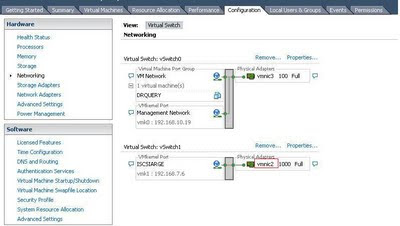
Before adding to ESX server you should create target and LUNs on ISCSI device.
1.At the DCUI of the ESXi host, press F2 and provide credentials when prompted.
2.Scroll to Troubleshooting Options, and press Enter.
3.If you want to enable local TSM, select Local Tech Support and press Enter once. This allows users to login on the virtual console of the ESXi host.
If you want to enable remote TSM, select Remote Tech Support (SSH) and press Enter once. This allows users to login via SSH on the virtual console of the ESXi host.
4.Optionally, if you want to configure the timeout for TSM:
a.Select Modify Tech Support timeout and press Enter.
b.Enter the desired timeout value in minutes and press Enter.
6.Press Esc three times to return to the main DCUI screen.
After you have done the above 9 steps configuration- networking tab should be like picture below;
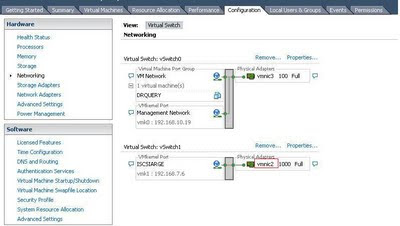
Before adding to ESX server you should create target and LUNs on ISCSI device.
After this open Configuration Tab and select storage adapters from left menu.
Select the appropirate hba from the right menu and click properties and add IP and port (default 3260) of ISCSI device to dynamic discovery tab and 2-10 seconds later control the static discovery tab if the address added correctly

LUNs that you have created on ISCSI device should be visible on the below part like "QNAP ISCSI Disk (naa....) on the picture.
After adding ISCSI device IP, we should add LUNs as a storage to ESX server.
Open Configuration Tab- Select Storage from the left menu. Select AddStorage from right side.
Select Disk / LUN form the opened window click next.
Select the LUN that you will use as a datastore. Click Next give Name ex: "DRSQLSERVER"
Select the LUN that you will use as a datastore. Click Next give Name ex: "DRSQLSERVER"
Next,next,finish.
Then on previous screen click refresh to see your new datastore. Than you can use this datastore to install new virtual machine.

http://kb.vmware.com/selfservice/microsites/search.do?language=en_US&cmd=displayKC&externalId=1025644
http://searchvmware.techtarget.com/tip/VMware-Consolidated-Backup-Adding-an-iSCSI-LUN-to-ESX-Server
http://www.vladan.fr/how-to-connect-esx4-vsphere-to-openfiler-iscsi-nas/
http://www.mattlestock.com/2009/06/esxi-iscsi/
http://www.vmware.com/files/pdf/vmware_esxi_management_wp.pdf




No comments:
Post a Comment